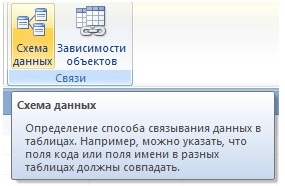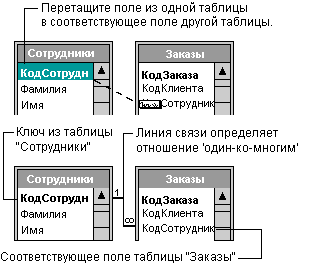Результаты исследования студентов в проекте Разработка БД в Microsoft Access
Содержание
Авторы и участники проекта
Тема исследования группы
Cоздание таблиц и связей между ними
Проблемный вопрос (вопрос для исследования)
Как создать таблицы? как создать связи между ними?
Гипотеза исследования
Для того чтобы в полной мере изучить и понять структуру и свойства таблиц в БД необходимо рассмотреть и изучить разные подходы их создания
Цели исследования
1. Изучить способы создания таблиц
2. Определить эффективность каждого способа
3. Изучить свойства связей между таблицами
Результаты проведённого исследования
Таблицу можно создать с помощью создания новой базы данных, вставки таблицы в существующую базу данных, а также импорта или создания ссылки на таблицу из другого источника данных, такого как книга Microsoft Office Excel 2007, документ Microsoft Office Word 2007, текстовый файл или другая база данных. При создании новой базы данных в нее автоматически вставляется новая пустая таблица. Затем можно ввести данные, чтобы начать определение полей.
Создание таблиц с помощью конструктора
Прежде чем заполнять таблицу сведениями, её нужно спроектировать. Проектирование таблицы можно начинать после открытия файла БД. В окне БД активизируем закладку Таблицы, щелкаем по кнопке Создать Появляется окно, в котором мы должны создать структуру таблицы – указать названия полей, типы данных, размеры полей. Типы данных.
Текстовый – совокупность произвольных алфавитно-цифровых символов. Размер такого поля не может превышать 255 знаков. По умолчанию присваивается 50 знаков. Размер можно задать с помощью таблицы Свойства поля. Поле Memo – длинный текст, предназначенный для примечаний или описания. Используется для создания текста, количество символов которого превышает 255.
Числовой – числовые данные, используемые в математических вычислениях. Конкретные варианты числового типа и их длина задаются в свойстве Размер поля.
Денежный – позволяет представлять числа в денежном формате. При выборе этого типа данных в таблице Свойства поля устанавливают нужный формат, количество десятичных знаков.
Дата/время – при выборе этого типа данных нужный формат назначают через свойство Формат поля.
Логический – данные логического типа могут принимать только одно из двух взаимоисключающих значений – 0 или 1,истина или ложь.
Поле Счетчика заполняется автоматически. СУБД самостоятельно увеличивает значение переменной в этом поле, присваивая каждой записи новый номер.
Ключевое поле. Если полю присвоен первичный ключ, то Access предотвращает дублирование элементов этого поля. Поле, которому присвоен первичный ключ, называется ключевым полем. Присвоение первичного ключа производят в режиме конструктора: нужно щелкнуть правой кнопкой в любом месте строки со спецификациями поля, которое хотим назначить ключевым→из контекстного меню выбрать Ключевое поле. Поле первичного ключа помечается специальным маркером – значком в виде ключа.
Записи в таблицах автоматически воспроизводятся отсортированными в порядке возрастания по ключевому полю. После окончания создания структуры таблицы ее следует сохранить(м. Файл -- п.Сохранить--ввести имя таблицы--ОК. Редактирование проекта таблицы.
Чтобы перейти в режим Конструктора таблицы, нужно во вкладке Таблицы окна Базы данных выделить пиктограмму нужной таблицы, щелкнуть по кнопке Конструктор, откроется проект нужной таблицы, в котором можно: Вставить новое поле – для этого щелкнуть правой кнопкой мыши в любом месте строки со спецификациями поля, перед которым хотим вставить новое поле, из контекстного меню выбрать команду Добавить строки. Удалить поле – для этого щелкнуть правой кнопкой мыши в любом месте строки со спецификациями поля, которое хотим удалить, из контекстного меню выбрать команду Удалить строки. Ввести новые значения спецификаций поля (имени поля, типа данных и др.) - щелкнуть левой кнопкой мыши в ячейке, содержимое которой хотим изменить, ввести новые значения вместо старых.
Ввод данных в таблицу. Чтобы заполнить таблицу, нужно ее открыть – дважды щелкнуть по ее значку в окне БД. Новая таблица состоит из одной пустой записи. При вводе данных пустая запись смещается в конец таблицы. При вводе данных Access сверяет их с заданным типом данных, в случае несоответствия выдает предупреждающее сообщение. При вводе данных переход к следующей ячейке происходит при помощи клавиши Enter, либо TAB, либо клавиши со стрелочкой. В обратном направлении – с помощью клавиш Shift+Tab, либо клавиши со стрелочкой. С помощью комбинации клавиш Ctrl -Home можно перейти в первую ячейку таблицы, с помощью Ctrl-End – в последнюю. При помощи Ctrl -" содержимое из верхней ячейки копируется в текущую ячейку. После заполнения таблицу нужно закрыть с помощью кнопки Х, которая находится в правом верхнем углу окна таблицы. Занесенные данные при этом автоматически сохраняются в таблице.
Редактирование записей таблицы. Выделение записи – установить указатель мыши на запись, подлежащую выделению, выполнить команду из строки меню Правка—п.Выделить запись. Отмена выделения – щелкнуть в любом месте таблицы. Копирование (перемещение) записей в таблице – выделить запись, скопировать (удалить) запись в буфер обмена командой из строки меню Правка –п.Копировать(Вырезать) ; установить указатель мыши на записи, над которой необходимо скопировать новую запись, выполнить команду строки меню Правка –п.Добавить из буфера. Удаление записей – выделить запись, выполнить команду строки меню Правка – п.Удалить запись.
Сортировка записей в таблице.
Нужно открыть таблицу, которую необходимо отсортировать. Далее щелкнуть правой кнопкой мыши в любой ячейке поля, по которому сортируем записи--выбрать команду «Сортировка по возрастанию», либо «Сортировка по убыванию».
Создание таблиц в режиме SQL
Пример
Таблицы создаются командой CREATE TABLE. Эта команда создает пустую таблицу - таблицу без строк. Значения вводятся с помощью DML команды INSERT ( См. Главу 15). Команда CREATE TABLE в основном определяет имя таблицы, в виде описания набора имен столбцов указанных в определенном порядке. Она также определяет типы данных и размеры столбцов. Каждая таблица должна иметь по крайней мере один столбец.
CREATE TABLE Saleepeople
( snum integer,
sname char (10),
city char (10),
comm declmal );
В скобках указываются имена столбцов, типы данных и указывается размер поля. Так же возможно указание дополнительных настроек таких как NOT NULL, что не позволит оставить поле пустым при заполнении таблицы.
Настройка связей между таблицами
После создания таблицы для каждого объекта в базе данных нужно предоставить Office Access 2007 средства, с помощью которых эти данные возвращаются, когда это необходимо. Это осуществляется с помощью добавления общих полей в связанные таблицы и определения межтабличных связей. После этого можно создавать запросы, формы и отчеты, отображающие сведения одновременно из нескольких таблиц.
Создать связь между таблицами можно с помощью окна «Связи» или с помощью перетаскивания поля из области Список полей в таблицу. При создании связи между таблицами общие поля могут иметь различные имена, однако часто они имеют одинаковые. Очевидно, что общие поля должны иметь одинаковый тип данных. Однако, если поле первичного ключа имеет тип «Счетчик», поле внешнего ключа может также быть числовым полем, если свойство Размер поля (FieldSize) обоих полей совпадает. Например, можно сопоставить поля с типами «Счетчик» и «Числовой», если свойство Размер поля (FieldSize) обоих полей имеет значение «Длинное целое». Если оба общих поля являются числовыми, у них должно совпадать значение свойства Размер поля (FieldSize).
Создание связи между таблицами с помощью вкладки «Схема данных» 1. Нажмите кнопку Microsoft Office , а затем выберите команду Открыть.
2. В диалоговом окне Открыть выберите и откройте базу данных.
3. На вкладке Работа с базами данных в группе Отображение выберите пункт Схема данных.
4. Если ни одной связи еще не определено, автоматически откроется диалоговое окно Добавить таблицу. Если окно не открылось, на вкладке Структура в группе Связи нажмите кнопку Добавить таблицу.
В диалоговом окне Добавить таблицу отображены все таблицы и запросы, содержащиеся в базе данных. Чтобы отобразить только таблицы, выберите пункт Таблицы. Чтобы отобразить только запросы, выберите пункт Запросы. Чтобы отобразить и таблицы и запросы, выберите пункт Таблицы и запросы.
Выберите одну или несколько таблиц или запросов и нажмите кнопку Добавить. После добавления таблиц и запросов на вкладку «Схема данных» нажмите кнопку Закрыть. Перетащите поле (как правило, поле первичного ключа) из одной таблицы на общее поле (поле внешнего ключа) в другой таблице. Чтобы перетащить сразу несколько полей, нажмите клавишу CTRL и, удерживая ее, выберите каждое поле.
Откроется диалоговое окно Изменение связей.
7. Убедитесь, что поля, имена которых отображены в диалоговом окне, являются общими полями данной связи. Если имя поля неверно, выделите это имя и выберите верное поле из списка. Для поддержания целостности данных для этой связи установите флажок Обеспечение целостности данных. Дополнительные сведения о целостности данных см. в разделе Поддержание целостности данных В дополнение см. статью Общие сведения о связях между таблицами.
8. Нажмите кнопку Создать. Access проведет линию связи между двумя таблицами. Если был установлен флажок Обеспечение целостности данных, линия будет толще на каждом конце. Кроме того, если был установлен флажок Обеспечение целостности данных, над широкой частью на одном конце линии связи будет отображено число 1, а над широкой частью на другом конце линии — символ бесконечности (∞), как показано на следующем рисунке.
ПРИМЕЧАНИЯ
Чтобы создать отношение «один-к-одному» Оба общих поля (как правило, поля первичного ключа и внешнего ключа) должны иметь уникальный индекс. Это означает, что свойства Индексированное (Indexed) этих полей должны иметь значения Да (Совпадения не допускаются). Если оба поля имеют уникальный индекс, Access создаст отношение «один-к-одному». Чтобы создать отношение «один ко многим» Поле на одной стороне отношения (как правило, поле первичного ключа) должно иметь уникальный индекс. Это означает, что свойство Индексировано (Indexed) этого полей должны иметь значения Да (Совпадения не допускаются). Поле на стороне «многие» не должно иметь уникального индекса. У этого поля может быть индекс, но он должен допускать совпадения. Это означает, что свойство Индексировано (Indexed) этого поля должно иметь значение Нет либо Да (Допускаются совпадения). Если одно поле имеет уникальный индекс, а другое — нет, Access создаст отношение «один ко многим».