Учебный курс Социальные сервисы Веб 2.0. Модуль 7: различия между версиями
| (не показана 1 промежуточная версия 1 участника) | |||
| Строка 6: | Строка 6: | ||
<center>'''Сетевые фотосервисы'''</center> | <center>'''Сетевые фотосервисы'''</center> | ||
| + | |||
| + | В сети Интернет имеются сервисы для хранения фотографий. Наиболее известными являются Flickr (Фликр), Panoramio (Панорамио), Picasa (Пикаса). Фотографиям, размещаемым на сервисах можно присваивать теги, которые облегчают их поиск. Можно объединять в группы или альбомы, «размещать» фотографии на карте мира (геотеггинг). На сервисе Flickr можно добавлять заметки прямо на фотографии. Если например, на фотографии изображена группа людей, благодаря этой функции можно подписать имена и фамилии каждого. | ||
| + | |||
| + | Picasa – это сервис Интернет по управлению фотографиями, а также бесплатное программное обеспечение. Программу Picasa можно загрузить по адресу: http://picasa.google.com/download/index.html и установить на свой компьютер. Программа помогает мгновенно находить, редактировать и обмениваться всеми фотографиями на ПК. Picasa автоматически определяет местоположение всех фотографий и упорядочивает их по альбомам, отсортировав по имени, дате, размеру. Для упорядочивания папок и создания новых групп с помощью альбомов можно использовать функцию перетаскивания. | ||
| + | |||
| + | С помощью Picasa можно легко и быстро обмениваться фотографиями - отправлять фотографии по электронной почте, загружать в альбом в Интернете, печатать их в домашних условиях, создавать подарочные компакт-диски и отправлять фотографии в службу Blogger. | ||
| + | |||
| + | Программа Picasa поддерживает следующие форматы файлов фотографий и видео: | ||
| + | |||
| + | • Изображения: .jpg, .bmp, .gif, .png, .psd, .tif | ||
| + | |||
| + | • Видео: .avi, .mpg, .wmv, .asf, .mov (QuickTime) | ||
<center>'''Размещение фотографий на Picasa'''</center> | <center>'''Размещение фотографий на Picasa'''</center> | ||
| + | |||
| + | '''1.''' Наберите в адресной строке браузера адрес сервиса http://picasa.google.com | ||
| + | |||
| + | '''2.''' Для входа в программу введите адрес электронной почты и пароль, если они созданы в Gmail или перейдете по ссылке '''Создать новый аккаунт Google''' или по ссылке '''Зарегистрируйтесь'''! . | ||
| + | |||
| + | <center>[[Изображение:Курс2_м7_1.JPG]]</center> | ||
| + | |||
| + | '''3.''' Для поиска фотографий в окне '''Поиск''' следует набрать ключевое слово и нажать '''Найти фотографии'''. Например, слово '''студенты'''. На экран выведутся все фотографии, помеченные тегом '''студенты'''. | ||
| + | |||
| + | '''4.''' По каждой фотографии можно посмотреть следующую информацию: имя автора загруженной фотографии (имя под которым пользователь зарегистрировался в программе), название альбома, дату загрузки, размер фотографии, объем файла. | ||
| + | |||
| + | '''5.''' Для сохранения понравившейся фотографии на компьютере нужно в правой части экрана выбрать '''Скачать фотографию''', а затем указать место ее сохранения. | ||
| + | |||
| + | '''6.''' Для загрузки фотографии нужно нажать кнопку '''Загрузить фотографию'''. При загрузке заполнить информацию о фотографии. | ||
| + | |||
| + | <center>[[Изображение:Курс2_м7_2.JPG]]</center> | ||
| + | |||
| + | '''7.''' Для добавления к загруженной фотографии '''тегов''' в правой части окна нажимают ссылку '''Добавить тег'''. Одной и той же фотографии можно присвоить несколько тегов. | ||
<center>'''Размещение фотографий на Panoramio'''</center> | <center>'''Размещение фотографий на Panoramio'''</center> | ||
| + | '''1.''' Наберите в адресной строке браузера адрес сервиса '''panoramio.com''' | ||
| + | |||
| + | <center>[[Изображение:Курс2_м7_3.JPG]]</center> | ||
| + | |||
| + | '''2.''' Для поиска фотографий в окне '''Поиск места''' наберите название любого города Земли и просмотрите фотографии, связанные с этим местом. Название города нужно набирать на английском языке. | ||
| + | |||
| + | '''3.''' Чтобы найти фотографии по заданной теме в верхней части окна щелкните по ссылке '''Теги''', наберите в окне ключевое слово (например, природа или nature, дети или children, название города) и нажмите кнопку '''Найти тег'''. Вам выведутся фотографии, помеченные данным тегом. Фотографий, помеченных тегом на английском языке, Вы найдете больше. Поэтому, если по заданному на русском языке тегу вы не найдете фотографий, наберите английский аналог этого слова. | ||
| + | |||
| + | '''4.''' Зарегистрируйтесь или войдите под своим именем, если работали ранее. Для этого: | ||
| + | |||
| + | • перейдите по ссылке в правом верхнем углу окна, выбрав '''Зарегистрироваться''' и пройдите процедуру регистрации, или '''Войти''' | ||
| + | |||
| + | • укажите e-mail, имя пользователя и пароль | ||
| + | |||
| + | • нажав на кнопку '''Продолжить''', Вы сразу попадаете на страницу, с которой можете загружать свои фотографии. Максимальный размер файла для изображений - 5 МБ. Если ваши фотографии не больше чем 5 МБ, загрузите фотографию в оригинальном размере, и система автоматически изменит размеры вашего изображения. | ||
| + | |||
| + | '''5.''' Загрузите фотографию. Для этого: | ||
| + | |||
| + | • щелкните по ссылке '''Загрузить Ваши фотографии''' в правом верхнем углу окна. | ||
| + | |||
| + | • с помощью кнопки '''Обзор''' выберите фото, хранящееся на Вашем компьютере | ||
| + | |||
| + | • после окончания загрузки – напишите заголовок фотографии – надпись ее поясняющую | ||
| + | |||
| + | '''6.''' Привяжите загруженную фотографию к месту на карте. Это можно сделать несколькими способами во время загрузки или после. Для этого: | ||
| + | |||
| + | • нажмите на ссылку '''Привязать эту фотографию''' и укажите название города (страны, места) по-английски или по-русски, или найдите место визуально, или укажите координаты места | ||
| + | |||
| + | • в появившемся окне с изображением карты (Google Earth) найдите как можно точнее место для привязки фотографии. Для этого используйте перемещение метки, кнопками + и - , а также стрелками на шкале перемещений как только установите точно место, нажмите на кнопку '''Сохранить позицию'''. | ||
| + | |||
| + | |||
| + | Задание 1. На сервисе Picasa разместите альбом с фотографиями. Скопируйте ссылку на свой альбом в свою визитную карточку. | ||
| + | |||
| + | Задание 2. Найдите фотографии своего города на panoramio.com . В окне '''Поиск места''' введите название города на русском, а затем на английском языках. Сравните результаты поиска. | ||
| + | |||
| + | Задание 3. Разместите одну или несколько фотографий на сервисе Panoramio. Опишите фотографии и добавьте к ним ключевые слова. Скопируйте ссылку на свои фотографии в свою визитную карточку. | ||
[[Категория: Учебный курс Социальные сервисы Веб 2.0]] | [[Категория: Учебный курс Социальные сервисы Веб 2.0]] | ||
Текущая версия на 11:40, 20 мая 2008
Цель работы:
1. Научиться загружать и осуществлять поиск фотографий с помощью сетевого фотосервиса Picasa
2. Научиться загружать, привязывать загруженную фотографию к месту на карте и осуществлять поиск фотографий с помощью сетевого фотосервиса Panoramio
В сети Интернет имеются сервисы для хранения фотографий. Наиболее известными являются Flickr (Фликр), Panoramio (Панорамио), Picasa (Пикаса). Фотографиям, размещаемым на сервисах можно присваивать теги, которые облегчают их поиск. Можно объединять в группы или альбомы, «размещать» фотографии на карте мира (геотеггинг). На сервисе Flickr можно добавлять заметки прямо на фотографии. Если например, на фотографии изображена группа людей, благодаря этой функции можно подписать имена и фамилии каждого.
Picasa – это сервис Интернет по управлению фотографиями, а также бесплатное программное обеспечение. Программу Picasa можно загрузить по адресу: http://picasa.google.com/download/index.html и установить на свой компьютер. Программа помогает мгновенно находить, редактировать и обмениваться всеми фотографиями на ПК. Picasa автоматически определяет местоположение всех фотографий и упорядочивает их по альбомам, отсортировав по имени, дате, размеру. Для упорядочивания папок и создания новых групп с помощью альбомов можно использовать функцию перетаскивания.
С помощью Picasa можно легко и быстро обмениваться фотографиями - отправлять фотографии по электронной почте, загружать в альбом в Интернете, печатать их в домашних условиях, создавать подарочные компакт-диски и отправлять фотографии в службу Blogger.
Программа Picasa поддерживает следующие форматы файлов фотографий и видео:
• Изображения: .jpg, .bmp, .gif, .png, .psd, .tif
• Видео: .avi, .mpg, .wmv, .asf, .mov (QuickTime)
1. Наберите в адресной строке браузера адрес сервиса http://picasa.google.com
2. Для входа в программу введите адрес электронной почты и пароль, если они созданы в Gmail или перейдете по ссылке Создать новый аккаунт Google или по ссылке Зарегистрируйтесь! .
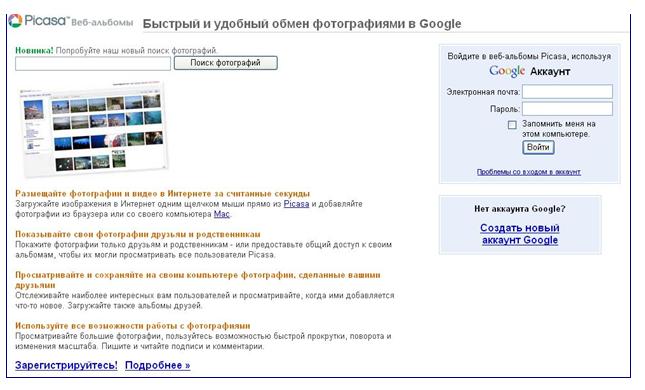
3. Для поиска фотографий в окне Поиск следует набрать ключевое слово и нажать Найти фотографии. Например, слово студенты. На экран выведутся все фотографии, помеченные тегом студенты.
4. По каждой фотографии можно посмотреть следующую информацию: имя автора загруженной фотографии (имя под которым пользователь зарегистрировался в программе), название альбома, дату загрузки, размер фотографии, объем файла.
5. Для сохранения понравившейся фотографии на компьютере нужно в правой части экрана выбрать Скачать фотографию, а затем указать место ее сохранения.
6. Для загрузки фотографии нужно нажать кнопку Загрузить фотографию. При загрузке заполнить информацию о фотографии.
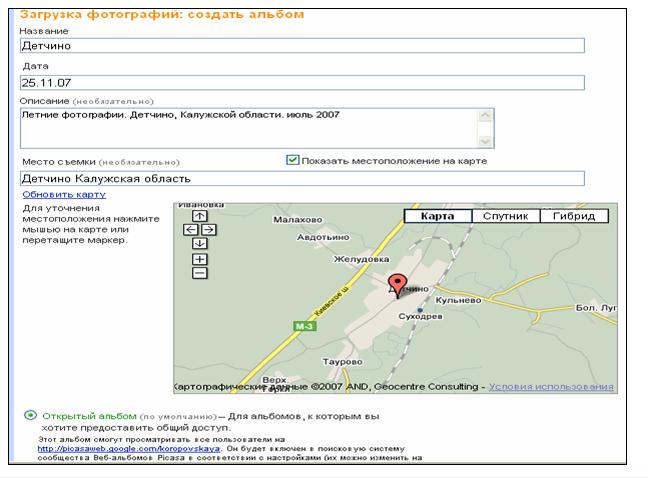
7. Для добавления к загруженной фотографии тегов в правой части окна нажимают ссылку Добавить тег. Одной и той же фотографии можно присвоить несколько тегов.
1. Наберите в адресной строке браузера адрес сервиса panoramio.com
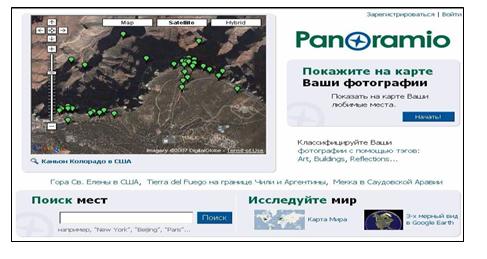
2. Для поиска фотографий в окне Поиск места наберите название любого города Земли и просмотрите фотографии, связанные с этим местом. Название города нужно набирать на английском языке.
3. Чтобы найти фотографии по заданной теме в верхней части окна щелкните по ссылке Теги, наберите в окне ключевое слово (например, природа или nature, дети или children, название города) и нажмите кнопку Найти тег. Вам выведутся фотографии, помеченные данным тегом. Фотографий, помеченных тегом на английском языке, Вы найдете больше. Поэтому, если по заданному на русском языке тегу вы не найдете фотографий, наберите английский аналог этого слова.
4. Зарегистрируйтесь или войдите под своим именем, если работали ранее. Для этого:
• перейдите по ссылке в правом верхнем углу окна, выбрав Зарегистрироваться и пройдите процедуру регистрации, или Войти
• укажите e-mail, имя пользователя и пароль
• нажав на кнопку Продолжить, Вы сразу попадаете на страницу, с которой можете загружать свои фотографии. Максимальный размер файла для изображений - 5 МБ. Если ваши фотографии не больше чем 5 МБ, загрузите фотографию в оригинальном размере, и система автоматически изменит размеры вашего изображения.
5. Загрузите фотографию. Для этого:
• щелкните по ссылке Загрузить Ваши фотографии в правом верхнем углу окна.
• с помощью кнопки Обзор выберите фото, хранящееся на Вашем компьютере
• после окончания загрузки – напишите заголовок фотографии – надпись ее поясняющую
6. Привяжите загруженную фотографию к месту на карте. Это можно сделать несколькими способами во время загрузки или после. Для этого:
• нажмите на ссылку Привязать эту фотографию и укажите название города (страны, места) по-английски или по-русски, или найдите место визуально, или укажите координаты места
• в появившемся окне с изображением карты (Google Earth) найдите как можно точнее место для привязки фотографии. Для этого используйте перемещение метки, кнопками + и - , а также стрелками на шкале перемещений как только установите точно место, нажмите на кнопку Сохранить позицию.
Задание 1. На сервисе Picasa разместите альбом с фотографиями. Скопируйте ссылку на свой альбом в свою визитную карточку.
Задание 2. Найдите фотографии своего города на panoramio.com . В окне Поиск места введите название города на русском, а затем на английском языках. Сравните результаты поиска.
Задание 3. Разместите одну или несколько фотографий на сервисе Panoramio. Опишите фотографии и добавьте к ним ключевые слова. Скопируйте ссылку на свои фотографии в свою визитную карточку.