Учебный курс Социальные сервисы Веб 2.0. Модуль 8: различия между версиями
| (не показано 5 промежуточных версий 1 участника) | |||
| Строка 21: | Строка 21: | ||
Возможности по совместному редактированию документов предоставляет своим пользователям система Google. Для того чтобы начать пользоваться офисными приложениями от Google необходимо зарегистрировать свой почтовый ящик в системе Гмейл (Gmail) по адресу http://gmail.com. | Возможности по совместному редактированию документов предоставляет своим пользователям система Google. Для того чтобы начать пользоваться офисными приложениями от Google необходимо зарегистрировать свой почтовый ящик в системе Гмейл (Gmail) по адресу http://gmail.com. | ||
| + | |||
Почтовая система Gmail (Гмейл) представляет собой прекрасный пример сервиса Веб 2.0. Gmail – это бесплатная служба электронной почты поисковой системы Гугл. Она располагает встроенной технологией поиска Google и более чем 2600 мегабайтов для хранения данных. Здесь можно неограниченно долго хранить все важные сообщения, файлы и фотографии, использовать функцию поиска, чтобы легко и быстро находить нужную информацию, и организовывать все это с помощью нового подхода к просмотру сообщений в виде цепочек. Сообщения, посланные под одним заголовком (под одной темой письма) будут выстраиваться в цепочку. Это означает, что ваше письмо, и ответ на него будут располагаться на одной странице, предоставляя вам удобный обзор вашей предыдущей переписки. | Почтовая система Gmail (Гмейл) представляет собой прекрасный пример сервиса Веб 2.0. Gmail – это бесплатная служба электронной почты поисковой системы Гугл. Она располагает встроенной технологией поиска Google и более чем 2600 мегабайтов для хранения данных. Здесь можно неограниченно долго хранить все важные сообщения, файлы и фотографии, использовать функцию поиска, чтобы легко и быстро находить нужную информацию, и организовывать все это с помощью нового подхода к просмотру сообщений в виде цепочек. Сообщения, посланные под одним заголовком (под одной темой письма) будут выстраиваться в цепочку. Это означает, что ваше письмо, и ответ на него будут располагаться на одной странице, предоставляя вам удобный обзор вашей предыдущей переписки. | ||
| Строка 27: | Строка 28: | ||
<center>'''Документы Google'''</center> | <center>'''Документы Google'''</center> | ||
| − | '''С документами Google можно делать следующее:''' | + | <center>'''С документами Google можно делать следующее:'''</center> |
• Загружать документы Word, OpenOffice, RTF, HTML или текстовые файлы (или создавать новые документы). | • Загружать документы Word, OpenOffice, RTF, HTML или текстовые файлы (или создавать новые документы). | ||
| Строка 45: | Строка 46: | ||
• Отправлять документы по электронной почте в качестве приложений. | • Отправлять документы по электронной почте в качестве приложений. | ||
| − | '''С таблицами можно делать следующее:''' | + | <center>'''С таблицами можно делать следующее:'''</center> |
• Импортировать и экспортировать данные в формате XLS, CSV, TXT и ODS (и экспортировать в формате PDF и HTML). | • Импортировать и экспортировать данные в формате XLS, CSV, TXT и ODS (и экспортировать в формате PDF и HTML). | ||
| Строка 57: | Строка 58: | ||
• Вставлять таблицу или часть таблицы в свой блог или на веб-сайт. | • Вставлять таблицу или часть таблицы в свой блог или на веб-сайт. | ||
| − | '''С презентациями можно делать следующее:''' | + | <center>'''С презентациями можно делать следующее:'''</center> |
| + | |||
• Импортировать существующие презентации в формате PPT и PPS. | • Импортировать существующие презентации в формате PPT и PPS. | ||
| Строка 74: | Строка 76: | ||
На следующем рисунке представлен список документов Google для совместного редактирования. | На следующем рисунке представлен список документов Google для совместного редактирования. | ||
| − | + | <center>[[Изображение:Курс2_м8_1.JPG]]</center> | |
<center>'''Работа с текстовым документом в Google'''</center> | <center>'''Работа с текстовым документом в Google'''</center> | ||
| − | 1. Зайдите под своим аккаунтом в документы Google (http://docs.google.com). | + | '''1.''' Зайдите под своим аккаунтом в документы Google '''(http://docs.google.com)'''. |
| − | 2. Загрузите в Интернет текстовый документ. Для этого: | + | '''2.''' Загрузите в Интернет текстовый документ. Для этого: |
| − | • Нажмите кнопку Загрузить в верхней части боковой панели на странице списка документов. | + | • Нажмите кнопку '''Загрузить''' в верхней части боковой панели на странице списка документов. |
| − | • Нажмите Обзор, выберите документ, который необходимо открыть и нажмите Открыть. | + | • Нажмите '''Обзор''', выберите документ, который необходимо открыть и нажмите '''Открыть'''. |
• Введите другое имя файла, если это необходимо. | • Введите другое имя файла, если это необходимо. | ||
| − | • Нажмите Загрузить файл. | + | • Нажмите '''Загрузить файл'''. |
| − | 3. Произведите изменения в тексте. Измените шрифт, размер текста или межстрочные интервалы в своем документе, а также выполните предварительный просмотр этих изменений. Для изменения оформления всего документа: | + | '''3.''' Произведите изменения в тексте. Измените шрифт, размер текста или межстрочные интервалы в своем документе, а также выполните предварительный просмотр этих изменений. Для изменения оформления всего документа: |
| − | • В меню Файл в окне редактирования документов выберите Настройки документа. | + | • В меню '''Файл''' в окне редактирования документов выберите '''Настройки документа'''. |
• В появившемся окне выберите шрифт, размер текста или межстрочные интервалы, которые вы хотите применить. В окне будет показан документ с новым шрифтом, размером и межстрочным интервалом. | • В появившемся окне выберите шрифт, размер текста или межстрочные интервалы, которые вы хотите применить. В окне будет показан документ с новым шрифтом, размером и межстрочным интервалом. | ||
| Строка 100: | Строка 102: | ||
• Выполните изменения текста с помощью значков на панели инструментов в верхней части окна редактирования документов (аналогично работе в редакторе Microsoft Word) | • Выполните изменения текста с помощью значков на панели инструментов в верхней части окна редактирования документов (аналогично работе в редакторе Microsoft Word) | ||
| − | 4. Вставьте в документ картинку, таблицу, символы, используя меню Вставка. | + | '''4.''' Вставьте в документ картинку, таблицу, символы, используя меню '''Вставка'''. |
| − | 5. Сохраните копию документа на жестком диске компьютера. Для этого: | + | '''5.''' Сохраните копию документа на жестком диске компьютера. Для этого: |
| − | • В окне редактирования документа нажмите кнопку Файл. | + | • В окне редактирования документа нажмите кнопку '''Файл'''. |
• В появившемся раскрывающемся меню будут доступны различные форматы: HTML (zip-архив), RTF, Word, OpenOffice и PDF. | • В появившемся раскрывающемся меню будут доступны различные форматы: HTML (zip-архив), RTF, Word, OpenOffice и PDF. | ||
| − | • Выберите команду Экспортировать как …, укажите место сохранения файла на диске и нажмите OK. | + | • Выберите команду '''Экспортировать как …''', укажите место сохранения файла на диске и нажмите '''OK'''. |
| + | |||
Копия документа будет сохранена на жестком диске в выбранном формате. | Копия документа будет сохранена на жестком диске в выбранном формате. | ||
| − | 6. Опубликуйте документ, чтобы он стал доступным абсолютно для всех. | + | '''6.''' Опубликуйте документ, чтобы он стал доступным абсолютно для всех. |
| − | • Перейдите в закладку Публикация. | + | • Перейдите в закладку '''Публикация'''. |
| − | • Нажмите кнопку Опубликовать документ. При этом формируется адрес URL, который можно переслать по электронной почте тем, кого хотите познакомить с документом или разместить на веб-странице. | + | • Нажмите кнопку '''Опубликовать документ'''. При этом формируется адрес URL, который можно переслать по электронной почте тем, кого хотите познакомить с документом или разместить на веб-странице. |
• Можно установить флажок для автоматической повторной публикации, если были внесены изменения | • Можно установить флажок для автоматической повторной публикации, если были внесены изменения | ||
| − | 7. Пригласите пользователей в качестве соавторов или читателей своих документов. Для этого: | + | '''7.''' Пригласите пользователей в качестве соавторов или читателей своих документов. Для этого: |
| − | • Нажмите вкладку Совместный доступ. | + | • Нажмите вкладку '''Совместный доступ'''. |
| − | • Введите список адресатов в окне Пригласить других пользователей и выберите в качестве читателей или в качестве соавторов. | + | • Введите список адресатов в окне '''Пригласить других пользователей''' и выберите '''в качестве читателей''' или '''в качестве соавторов'''. |
| − | • Убедитесь, что установлен флажок Приглашения может использовать кто угодно. Если флажок не установлен, по вашему приглашению не сможет получить доступ любой пользователь из списка адресатов. | + | • Убедитесь, что установлен флажок '''Приглашения может использовать кто угодно'''. Если флажок не установлен, по вашему приглашению не сможет получить доступ любой пользователь из списка адресатов. |
| − | • Нажмите Пригласить соавторов/читателей. | + | • Нажмите '''Пригласить соавторов/читателей'''. |
| + | |||
| + | '''Примечание:''' Вы можете пригласить любого человека, однако у пользователей, редактирующих документ, таблицу или презентацию, должен быть аккаунт Google. Документ или презентацию могут одновременно редактировать или просматривать не более 200 читателей и 10 соавторов. | ||
| − | + | '''8.''' Вернитесь в режим редактирования, нажав соответствующую кнопку в верхней части окна. | |
| − | + | '''9.''' Перейдите по ссылке в раздел '''Справка''' и познакомьтесь подробнее с возможностями совместной работы над документами в Google. | |
| − | + | '''10.''' Сохраните и закройте документ. | |
| − | |||
Задание 1. Зарегистрировать почтовый ящик в системе Gmail по адресу http://gmail.com. | Задание 1. Зарегистрировать почтовый ящик в системе Gmail по адресу http://gmail.com. | ||
| Строка 141: | Строка 145: | ||
Задание 2. Разместить какой-либо документ Word на сервере http://docs.google.com для совместного редактирования. Сделать ссылку на документ на своей визитной карточке. | Задание 2. Разместить какой-либо документ Word на сервере http://docs.google.com для совместного редактирования. Сделать ссылку на документ на своей визитной карточке. | ||
| − | 3. Разместить таблицу Ехсеl на сервере http://docs.google.com для совместного редактирования. Пригласить соавторов для совместного редактирования документов. | + | Задание 3. Разместить таблицу Ехсеl на сервере http://docs.google.com для совместного редактирования. Пригласить соавторов для совместного редактирования документов. |
| − | 4. Принять участие в совместном редактировании презентации. | + | Задание 4. Принять участие в совместном редактировании презентации. |
[[Категория: Учебный курс Социальные сервисы Веб 2.0]] | [[Категория: Учебный курс Социальные сервисы Веб 2.0]] | ||
Текущая версия на 11:45, 20 мая 2008
Цель работы:
1. Зарегистрировать почтовый ящик в системе Gmail по адресу http://gmail.com
2. Разместить документ и электронную таблицу на сервере http://docs.google.com для совместного редактирования
3. Пригласить соавторов для совместного редактирования документов
4. Принять участие в совместном редактировании презентации
С развитием сети Интернет появляется возможность хранить документы, таблицы, фотографии, презентации и прочие полезные объекты не на отдельной личной машине, а на удаленном компьютере в сети. Можно их там не только хранить, но и создавать и редактировать. Интернет офис имеет очевидные преимущества:
- к своим документам всегда можно получить доступ, куда бы мы не поехали
- документы можно редактировать группой соавторов.
Возможности по совместному редактированию документов предоставляет своим пользователям система Google. Для того чтобы начать пользоваться офисными приложениями от Google необходимо зарегистрировать свой почтовый ящик в системе Гмейл (Gmail) по адресу http://gmail.com.
Почтовая система Gmail (Гмейл) представляет собой прекрасный пример сервиса Веб 2.0. Gmail – это бесплатная служба электронной почты поисковой системы Гугл. Она располагает встроенной технологией поиска Google и более чем 2600 мегабайтов для хранения данных. Здесь можно неограниченно долго хранить все важные сообщения, файлы и фотографии, использовать функцию поиска, чтобы легко и быстро находить нужную информацию, и организовывать все это с помощью нового подхода к просмотру сообщений в виде цепочек. Сообщения, посланные под одним заголовком (под одной темой письма) будут выстраиваться в цепочку. Это означает, что ваше письмо, и ответ на него будут располагаться на одной странице, предоставляя вам удобный обзор вашей предыдущей переписки.
Как и в других сервисах Веб2.0 в Гмейл принято не раскладывать объекты по папкам, а использовать пометки (labels). Каждое письмо может быть отмечено множеством пометок.
• Загружать документы Word, OpenOffice, RTF, HTML или текстовые файлы (или создавать новые документы).
• Использовать простой редактор WYSIWYG для форматирования документов, проверки правописания и т.д.
• Предложить другим пользователям (по электронной почте) редактирование или просмотр ваших документов и таблиц.
• Редактировать документы вместе с другими людьми.
• Просматривать историю версий документов и таблиц и переходить к любой версии.
• Публиковать документы в Интернете для всех пользователей в виде веб-страниц или размещать документы в блоге.
• Загружать документы на компьютер в формате Word, OpenOffice, RTF, PDF, HTML или ZIP.
• Отправлять документы по электронной почте в качестве приложений.
• Импортировать и экспортировать данные в формате XLS, CSV, TXT и ODS (и экспортировать в формате PDF и HTML).
• Использовать интуитивно понятную навигацию и редактирование, как в любом обычном документе или таблице.
• Использовать форматирование и редактор формул в таблицах, чтобы подсчитывать результаты и настраивать вид данных.
• Беседовать в режиме реального времени с другими пользователями, редактирующими вашу таблицу.
• Вставлять таблицу или часть таблицы в свой блог или на веб-сайт.
• Импортировать существующие презентации в формате PPT и PPS.
• Экспортировать презентации с помощью функции Сохранить как Zip в меню Файл.
• Редактировать презентации с помощью простого редактора WYSIWYG.
• Вставлять изображения и форматировать слайды.
• Редактировать презентации вместе с друзьями, предоставив им доступ.
• Разрешить просмотр презентаций в Интернете в режиме реального времени из различных удаленных мест.
• Публиковать презентации на веб-сайте, предоставляя тем самым доступ к ним широкой аудитории.
На следующем рисунке представлен список документов Google для совместного редактирования.
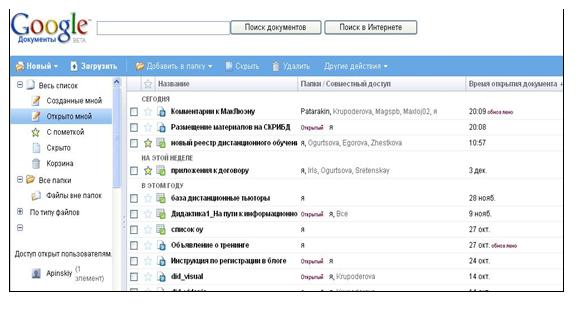
1. Зайдите под своим аккаунтом в документы Google (http://docs.google.com).
2. Загрузите в Интернет текстовый документ. Для этого:
• Нажмите кнопку Загрузить в верхней части боковой панели на странице списка документов.
• Нажмите Обзор, выберите документ, который необходимо открыть и нажмите Открыть.
• Введите другое имя файла, если это необходимо.
• Нажмите Загрузить файл.
3. Произведите изменения в тексте. Измените шрифт, размер текста или межстрочные интервалы в своем документе, а также выполните предварительный просмотр этих изменений. Для изменения оформления всего документа:
• В меню Файл в окне редактирования документов выберите Настройки документа.
• В появившемся окне выберите шрифт, размер текста или межстрочные интервалы, которые вы хотите применить. В окне будет показан документ с новым шрифтом, размером и межстрочным интервалом.
Для изменения отдельного в документе текста:
• Выполните изменения текста с помощью значков на панели инструментов в верхней части окна редактирования документов (аналогично работе в редакторе Microsoft Word)
4. Вставьте в документ картинку, таблицу, символы, используя меню Вставка.
5. Сохраните копию документа на жестком диске компьютера. Для этого:
• В окне редактирования документа нажмите кнопку Файл.
• В появившемся раскрывающемся меню будут доступны различные форматы: HTML (zip-архив), RTF, Word, OpenOffice и PDF.
• Выберите команду Экспортировать как …, укажите место сохранения файла на диске и нажмите OK.
Копия документа будет сохранена на жестком диске в выбранном формате.
6. Опубликуйте документ, чтобы он стал доступным абсолютно для всех.
• Перейдите в закладку Публикация.
• Нажмите кнопку Опубликовать документ. При этом формируется адрес URL, который можно переслать по электронной почте тем, кого хотите познакомить с документом или разместить на веб-странице.
• Можно установить флажок для автоматической повторной публикации, если были внесены изменения
7. Пригласите пользователей в качестве соавторов или читателей своих документов. Для этого:
• Нажмите вкладку Совместный доступ.
• Введите список адресатов в окне Пригласить других пользователей и выберите в качестве читателей или в качестве соавторов.
• Убедитесь, что установлен флажок Приглашения может использовать кто угодно. Если флажок не установлен, по вашему приглашению не сможет получить доступ любой пользователь из списка адресатов.
• Нажмите Пригласить соавторов/читателей.
Примечание: Вы можете пригласить любого человека, однако у пользователей, редактирующих документ, таблицу или презентацию, должен быть аккаунт Google. Документ или презентацию могут одновременно редактировать или просматривать не более 200 читателей и 10 соавторов.
8. Вернитесь в режим редактирования, нажав соответствующую кнопку в верхней части окна.
9. Перейдите по ссылке в раздел Справка и познакомьтесь подробнее с возможностями совместной работы над документами в Google.
10. Сохраните и закройте документ.
Задание 1. Зарегистрировать почтовый ящик в системе Gmail по адресу http://gmail.com.
Задание 2. Разместить какой-либо документ Word на сервере http://docs.google.com для совместного редактирования. Сделать ссылку на документ на своей визитной карточке.
Задание 3. Разместить таблицу Ехсеl на сервере http://docs.google.com для совместного редактирования. Пригласить соавторов для совместного редактирования документов.
Задание 4. Принять участие в совместном редактировании презентации.