Правила работы с Календарями Google(Google Calendar) — различия между версиями
| (не показаны 23 промежуточные версии этого же участника) | |||
| Строка 2: | Строка 2: | ||
Для того что бы начать работу с календарями Google и другими сервисами, необходимо зарегистрироваться на сайте [http://www.gmail.com www.gmail.com]. Зарегистрировавшись вы в полной мере можете пользоваться всеми сервисами Google. | Для того что бы начать работу с календарями Google и другими сервисами, необходимо зарегистрироваться на сайте [http://www.gmail.com www.gmail.com]. Зарегистрировавшись вы в полной мере можете пользоваться всеми сервисами Google. | ||
Календарь Google выглядит следующим образом. | Календарь Google выглядит следующим образом. | ||
| − | [[Изображение:GC1.JPG]] | + | [[Изображение:GC1.JPG|810px]] |
'''Шаг 2.''' | '''Шаг 2.''' | ||
| Строка 18: | Строка 18: | ||
<center>[[Изображение:GC4.JPG]]</center> | <center>[[Изображение:GC4.JPG]]</center> | ||
Отредактировав поля для сохранения изменений необходимо кликнуть по кнопке '''"Сохранить"'''. | Отредактировав поля для сохранения изменений необходимо кликнуть по кнопке '''"Сохранить"'''. | ||
| + | == Экспортирование календаря Google в Википортал == | ||
| + | Для того что бы вставить свой календарь в Википортал нужно выполнить слудующие действия: | ||
| + | '''Шаг 1.''' | ||
| + | В меню '''"Мои календари"''' на против нужного вам календаря кликаем по кнопке с перевернутым треугольником.После нажатия на эту кнопку появится следующее меню выбираем в нем пункт '''"Настройки календаря"'''. | ||
<center>[[Изображение:GC5.JPG]]</center> | <center>[[Изображение:GC5.JPG]]</center> | ||
| − | + | После того, как мы выбрали пункт появится следующая страница. На появившейся странице мы находим пункт '''"Адрес календаря"''' и копируем к себе на страницу в Википортале '''"Идентификатор календаря"'''(без двоеточий и кавычек). | |
| − | + | ||
[[Изображение:GC61.JPG]] | [[Изображение:GC61.JPG]] | ||
[[Изображение:GC62.JPG]] | [[Изображение:GC62.JPG]] | ||
| + | |||
| + | Затем мы копируем к себе на страницу следующий текст и вместо слов '''Идентификатор каляндаря''' вставляем его номер. | ||
| + | |||
| + | <code> | ||
| + | <nowiki> | ||
| + | <googlecalendar>?height=600&wkst=1&bgcolor=%23FFFFFF& | ||
| + | src=Идентификатор календаря& | ||
| + | color=%232952A3& | ||
| + | ctz=Europe%2FMoscow" style=" border-width:0 " width="800" height="600" frameborder="0" scrolling="no"></googlecalendar> | ||
| + | </nowiki> | ||
| + | </code> | ||
| + | <br> | ||
| + | |||
| + | ===Пример=== | ||
| + | |||
| + | |||
| + | '''Идентификатор календаря:'''6h4kghkj4gmmsag9f5eh5caauk@group.calendar.google.com | ||
| + | |||
| + | |||
| + | '''Ссылка на календарь:''' | ||
| + | <br> | ||
| + | <code> | ||
| + | <nowiki> | ||
| + | <googlecalendar>?height=600&wkst=1&bgcolor=%23FFFFFF& | ||
| + | src=6h4kghkj4gmmsag9f5eh5caauk@group.calendar.google.com& | ||
| + | color=%232952A3& | ||
| + | ctz=Europe%2FMoscow" style=" border-width:0 " width="800" height="600" frameborder="0" scrolling="no"></googlecalendar> | ||
| + | </nowiki> | ||
| + | </code> | ||
| + | <br> | ||
| + | |||
| + | |||
| + | '''Календарь вставлен на страницу''' | ||
| + | |||
| + | <googlecalendar>?height=600&wkst=1&bgcolor=%23FFFFFF& | ||
| + | src=6h4kghkj4gmmsag9f5eh5caauk@group.calendar.google.com& | ||
| + | color=%232952A3& | ||
| + | ctz=Europe%2FMoscow" style=" border-width:0 " width="800" height="600" frameborder="0" scrolling="no"></googlecalendar> | ||
Текущая версия на 09:42, 17 апреля 2009
Шаг 1.
Для того что бы начать работу с календарями Google и другими сервисами, необходимо зарегистрироваться на сайте www.gmail.com. Зарегистрировавшись вы в полной мере можете пользоваться всеми сервисами Google.
Календарь Google выглядит следующим образом.
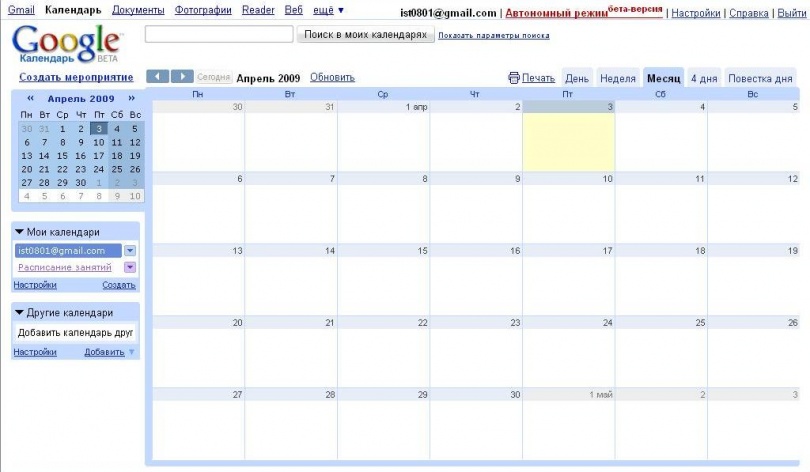
Шаг 2. Для того что бы создать новый календарь необходимо в меню "Мои календари" кликнуть по ссылке "Создать" и на появившейся странице заполнить указанные поля.
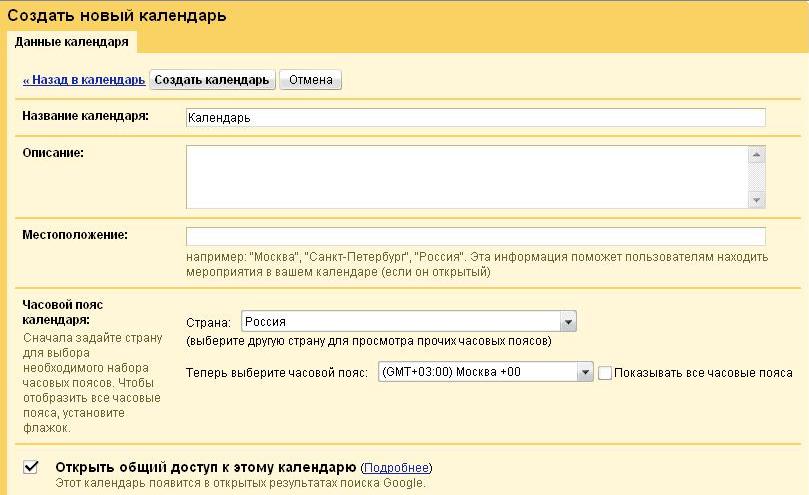
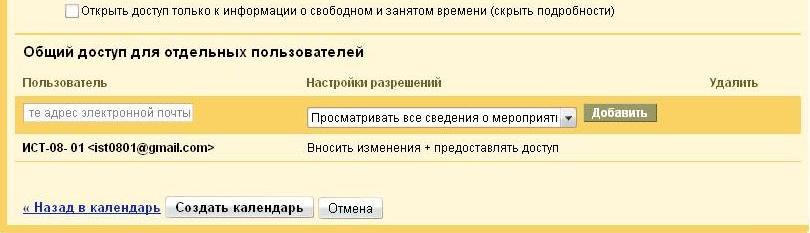
Шаг 3. Календарь у нас уже создан, следующим этапом является его заполнение. Для того что бы сделать запись о надвигающемся событии, необходимо выбрать нужную вам дату и кликнуть на приблизительное время в которое оно будет проходить. После того, как мы кликнули в нужные нам временные рамки появится следующее окошечко, в котором нужно указать наименование мероприятия ("Мероприятие") и имя календаря ("Календарь") к которому оно будет относиться и кликнуть по кнопке "Создать мероприятие".
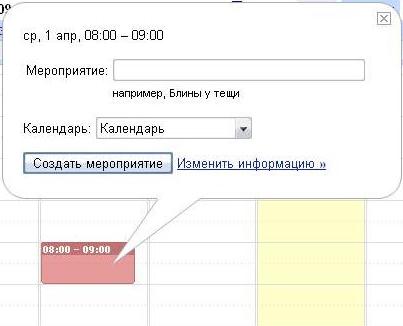
Для того, что бы детально описать предстоящее мероприятие, необходимо снова кликнуть по нему и отредактировать следующие поля.
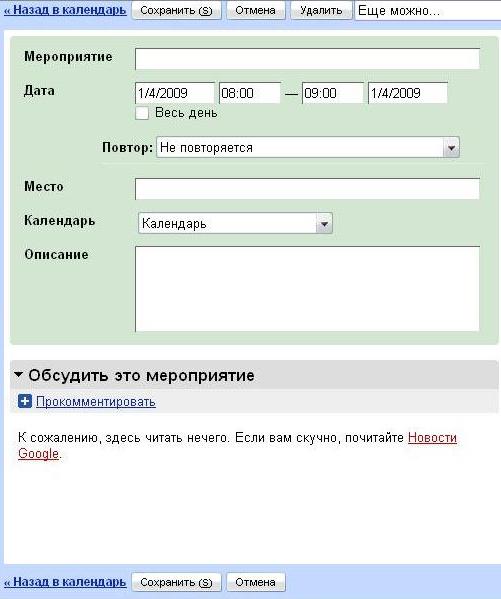
Отредактировав поля для сохранения изменений необходимо кликнуть по кнопке "Сохранить".
Экспортирование календаря Google в Википортал
Для того что бы вставить свой календарь в Википортал нужно выполнить слудующие действия:
Шаг 1. В меню "Мои календари" на против нужного вам календаря кликаем по кнопке с перевернутым треугольником.После нажатия на эту кнопку появится следующее меню выбираем в нем пункт "Настройки календаря".
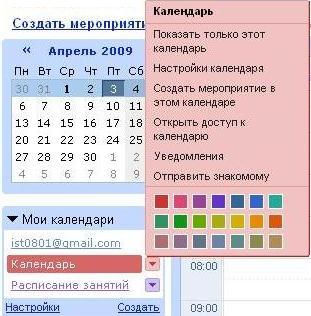
После того, как мы выбрали пункт появится следующая страница. На появившейся странице мы находим пункт "Адрес календаря" и копируем к себе на страницу в Википортале "Идентификатор календаря"(без двоеточий и кавычек).
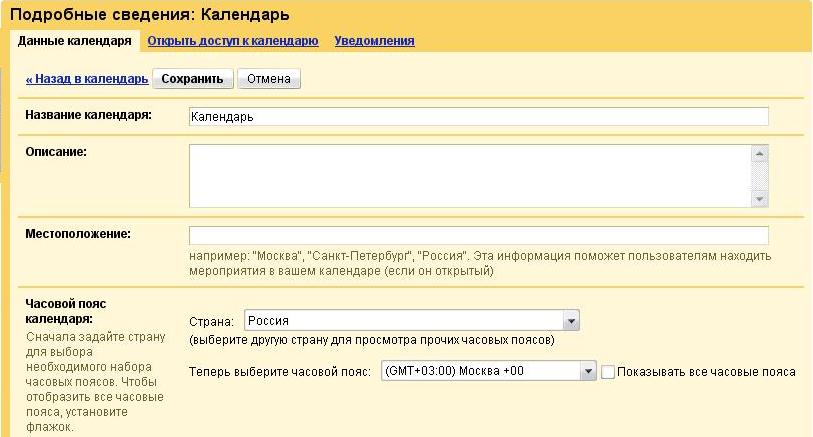
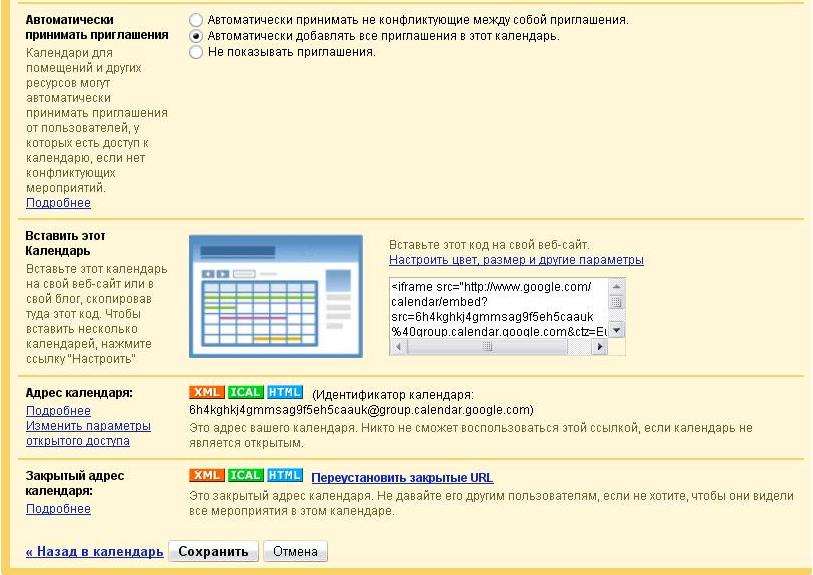
Затем мы копируем к себе на страницу следующий текст и вместо слов Идентификатор каляндаря вставляем его номер.
<googlecalendar>?height=600&wkst=1&bgcolor=%23FFFFFF&
src=Идентификатор календаря&
color=%232952A3&
ctz=Europe%2FMoscow" style=" border-width:0 " width="800" height="600" frameborder="0" scrolling="no"></googlecalendar>
Пример
Идентификатор календаря:6h4kghkj4gmmsag9f5eh5caauk@group.calendar.google.com
Ссылка на календарь:
<googlecalendar>?height=600&wkst=1&bgcolor=%23FFFFFF&
src=6h4kghkj4gmmsag9f5eh5caauk@group.calendar.google.com&
color=%232952A3&
ctz=Europe%2FMoscow" style=" border-width:0 " width="800" height="600" frameborder="0" scrolling="no"></googlecalendar>
Календарь вставлен на страницу
<googlecalendar>?height=600&wkst=1&bgcolor=%23FFFFFF& src=6h4kghkj4gmmsag9f5eh5caauk@group.calendar.google.com& color=%232952A3& ctz=Europe%2FMoscow" style=" border-width:0 " width="800" height="600" frameborder="0" scrolling="no"></googlecalendar>